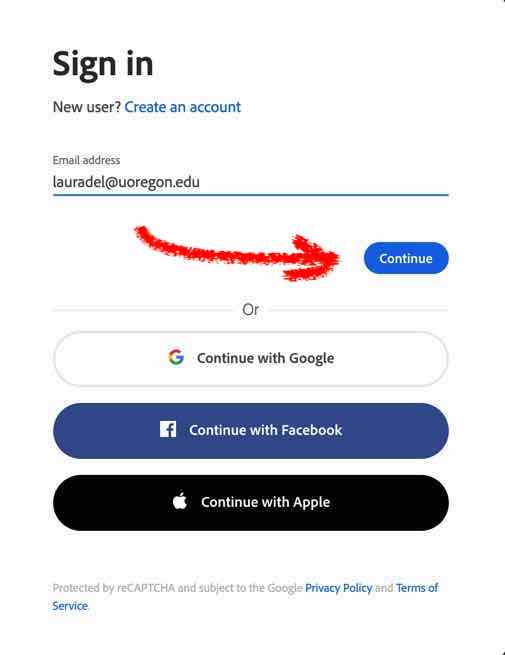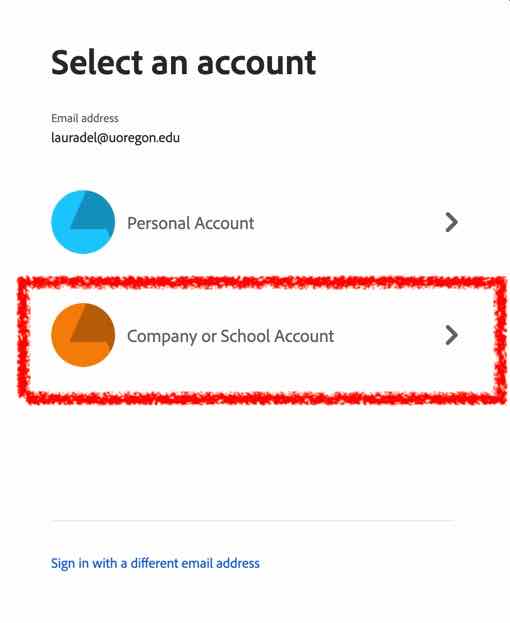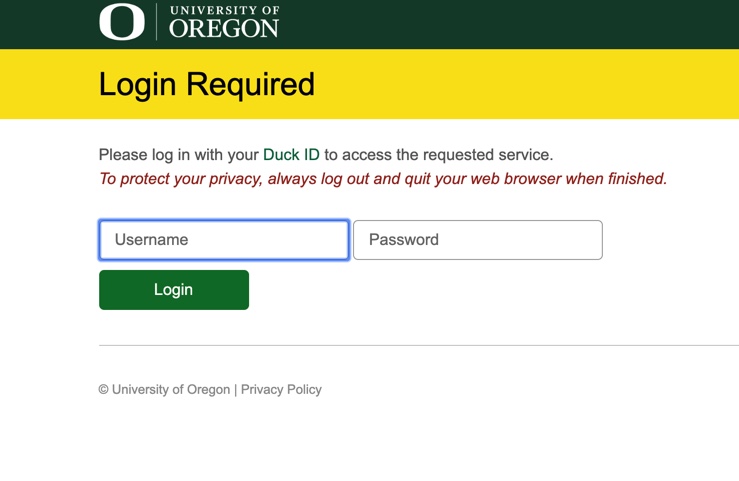Licensing (Device Deactivation)
Adobe Creative Cloud licensing with UO only allows two devices to be activated for using the software at a time. If you want to use a third device, you will heed to deactivate one of the current devices. Click here for instructions.
Installation
The Adobe" Creative Cloud" is an app that gives you a framework to install, remove, and update Adobe applications. The University has a license for Univeristy owned equipment.
Please let systems know if there are problems with this page or if you have improvement suggestions. For instance, perhaps screen snapshots might be helpful.
Download Adobe Creative Cloud
- Click "Company or School Account"
- UO Shibboleth Login: use your 'DuckID' and DuckID password and then click "Login" button
- Click "Creative Cloud website" link here:
- Click the "allow" to download button if it is present
Install Adobe Creative Cloud
- Double click the downloaded disk image, "Creative_Cloud_Installer.dmg" in your Downloads folder
- Double click on the red "Creative Cloud Installer" install icon
- Click "Open" button
- Enter your administrator password and click "OK" button
- Click the blue "Continue" button. This will verify you.
- Click the blue "Start Installing" button.
- Do not close the installer window - wait for installation to complete.
- When installation is complete, the window will disappear and the Create Cloud icon is added to your Menu Bar and a "Welcome to Creative Cloud" dialog box will appear. Click blue "OK" button.
Restart the computer
Install Creative Cloud Applications
- Go to Applications->Adobe Creative Cloud and double click on the "Adobe Creative Cloud" app icon. If you are not already logged in, sign in using your DuckID email address, ie "bsmith2@uoregon.edu" and associated DuckID password as you did above for installing.
- Click on the "Apps" tab. Scroll down and click "Install" for any Creative Cloud application you want to use.
- Creative Cloud Applications can be launched either by using the Creative Cloud App from your Menu Bar or finding them in /Applications folder.
lauradel