|
Contact Systems Misc |
To install the UO new-style Computer Science Department front-office Xerox AltaLink C8145 printer on Windows, you will need to download an installer, per the process at this Service Portal page. Here is a description of the process. Navigate to this Xerox download page with Google Chrome or Microsoft Edge. Downloading the driver may fail with Mozilla Firefox. In the filters section towards the top of the page, make sure that the Platform field is set correctly to your operating system, then click the Apply Filters button.  Scroll down to the Xerox Smart Start – Driver Installer section. Check the box to agree to the terms and conditions, and click the Download button. After the driver installer has finished downloading, open the file to run the program. When the program starts, it will ask you to agree to the terms and conditions. Click Agree to proceed. It will then begin searching for printers. This search generally does not find the printer you are looking for, so after it searches for a short time, click the Don't See Your Printer? button that comes up in the bottom-left. In the Enter IP or Host Name box, enter the IP address 10.128.4.12, then click the Advanced Search button. After the printer is found, make sure that Print System is set not set to No Print System. If it is, change the setting to the setting that says (recommended) next to it. 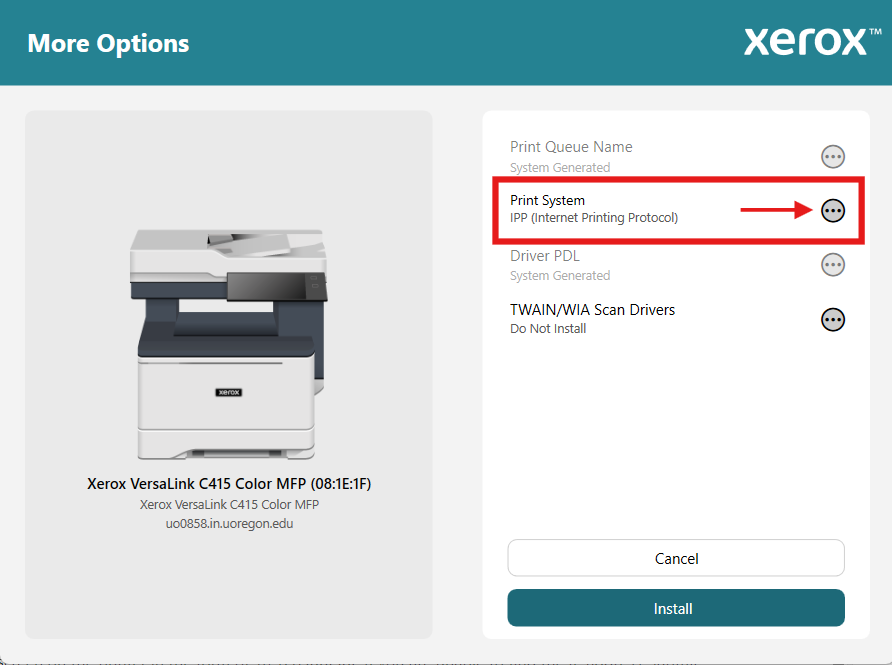 Click the Install button. After the printer is installed, you can close the installer. Before closing the installer, you may also print a test page. |